Article: Import Meter Readings
rudiemm
2012-01-09 15:52
You can view the page at http://wiki.pnpscada.com/content.php?163-Import-Meter-Readings
sdg.matiaan
2012-07-13 10:53
●Go to Tools → Import Readings
●Browse to the file you want to import
●Click Submit Query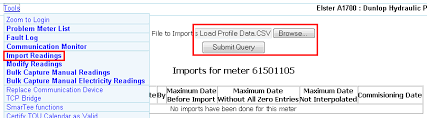
●Look where the start date and time of the data is
●You will need to set your meter's “Last Read UpTo Date and Time” to this value
●Go to Edit → Meter Details
Set your “Last Read Up To Date & Time” back to the start of the import
●Also do this for the “Installation Date & Time”
●Choose between Comma, Semicolon or Tab delimiters
●Choose the one that splits the data up betweenthe different columns most appropriately
●The screen will update as you select between them
●If you choose the wrong one often all data will be in one column, making it unusable for our purposes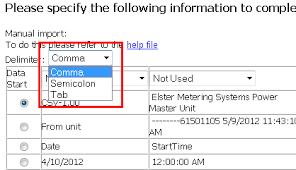
●The first couple of lines are usually headings, after that the data begins.
●There is a radio button selection on the left where you can select where the data starts
●Now we need to start identifying the data in the different columns
●Every column has a dropdown above it where we can specify data to be date, time, watts, vars, or VA
●Usually the columns start with Date and Time
●In this case the date is given as 4/10/2012, meaning month, day, full year
●In the dropdown for the first column we have a whole set of dates we can select from
●2009/12/31 means full year, month, day
●09/12/31 means 2 digit year, month day
●12/31/2009 means month, day, full year, which is the one we want, so select it for the first column
●Next we specify the time column
●We need to be careful when selecting the time column
●There are usually 2 sometimes 3 time columns
●Time column 1 is usually the start of the half hour period
●Time column 2 is usually the end of the half hour period
●Other time columns are usually irrelevant
●For our import we only need the half hour end period
●So for the half hour start period column, we choose Not Used
●And for the half hour end period column, we choose the time that matches our column's time format the best
●If you select the wrong time column (i.e. the start half hour column) when selecting your time column, your data will be shifted with half an hour
●i.o.w. The first half hour of the day is written as 00:30, the second as 01:00 etc. and the last half hour of the day is written as 00:00
●Next we specify the import active energy (P1)
●You will need to know:
● If your data is kilo watts or just watts
● specifying kW if it was W, would mean your data would be out with a factor of 1000
● If your data is watt hours or just watts
● specifying Wh if it was W, would mean your data would be out with a factor of 2
●If you have a column with reactive energy, you can specify it using the dropdown.
●Again, be sure if it is kvar, kvarh, varh or just var.
●We can also use kVA with kW to calculate the kvar column. So if your download has kVA but not kvar, you can specify kVA and we'll calculate Q1 from kW and kVA.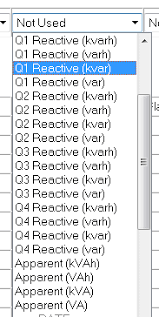
●And finally we click the Import button at the bottom of the screen.
●It should tell you how many lines were imported
●Now we need to check the Profile Graph for the imported data
●You need to check that the data is not out by a factor of 2 (kW vs kWh problem)
●You need to check that the data is not out by a factor of 1000 (W vs kW problem)
●You need to check if the data is not offset with a half-hour.
I.o.w. If your meter download says 12:00-12:30 was 20kW and 12:30-13:00 was 40kW, but your profile graph says 12:30-13:00 was 20kW and 13:00-13:30 was 40kW then you have an offset problem.